Trong bối cảnh thông tin cá nhân dễ bị đánh cắp bởi con người và ứng dụng, liệu bạn đã biết cách bảo vệ chính mình?
Vào ngày hôm qua (21/9), người dùng mạng xã hội tỏ ra bức xúc, truyền nhau thông tin chuyện một bạn nữ ở Hà Nội mang laptop đến cửa hàng của FPT Shop để sửa nhưng lại bị nhân viên kỹ thuật của cửa hàng tự ý truy cập và sao lưu dữ liệu bao gồm dữ liệu nhạy cảm từ máy tính của khách hàng sang thiết bị cá nhân.

Chúng ta sẽ không thể lường trước hậu quả của sự việc nếu như bạn nữ này không cài bảo mật hai lớp trên Facebook.
Với sự phát triển của công nghệ thông tin như hiện nay, việc thông tin cá nhân của chúng ta bị tiết lộ, đánh cắp hay thậm chí là rao bán không phải là chuyện chưa từng xảy ra. Nhiều khi chúng ta quá vội đặt niềm tin ở người khác và ở các ứng dụng mà vô tình không tự xây dựng bức tường bảo vệ cho chính mình.

Trong khi đó, laptop hay máy tính thậm chí lại đóng vai trò như "cả cuộc sống" của chúng ta khi mà chúng ta dùng thiết bị này để lưu trữ thông tin cá nhân, công việc và truy cập vào các trang web, mạng xã hội hàng ngày.
Có một tin tốt là cả hệ điều hành Windows lẫn macOS đều tích hợp các chức năng giúp bạn dễ dàng khóa máy tính và ngăn người khác truy cập vào tệp của bạn. Dưới đây là 4 bước bạn nên thực hiện để bảo vệ dữ liệu trên laptop của mình.
Thiết lập tài khoản người dùng của riêng mình trên laptop
Hãy đảm bảo rằng bạn đã thiết lập tài khoản người dùng của riêng trên laptop của mình, ngay cả khi bạn là người duy nhất sử dụng nó. Điều này không chỉ giúp bạn tránh việc bị người khác làm lẫn lộn các dấu trang trên trình duyệt khi họ sử dụng mà còn giúp ngăn không cho bất kỳ ai khác truy cập vào nó. Ngay cả khi máy tính xách tay của bạn bị đánh cắp, nếu có tài khoản người dùng được bảo vệ bằng mật khẩu trên đó, kẻ trộm sẽ không thể làm gì khác ngoài việc reset lại máy và xóa sạch dữ liệu.
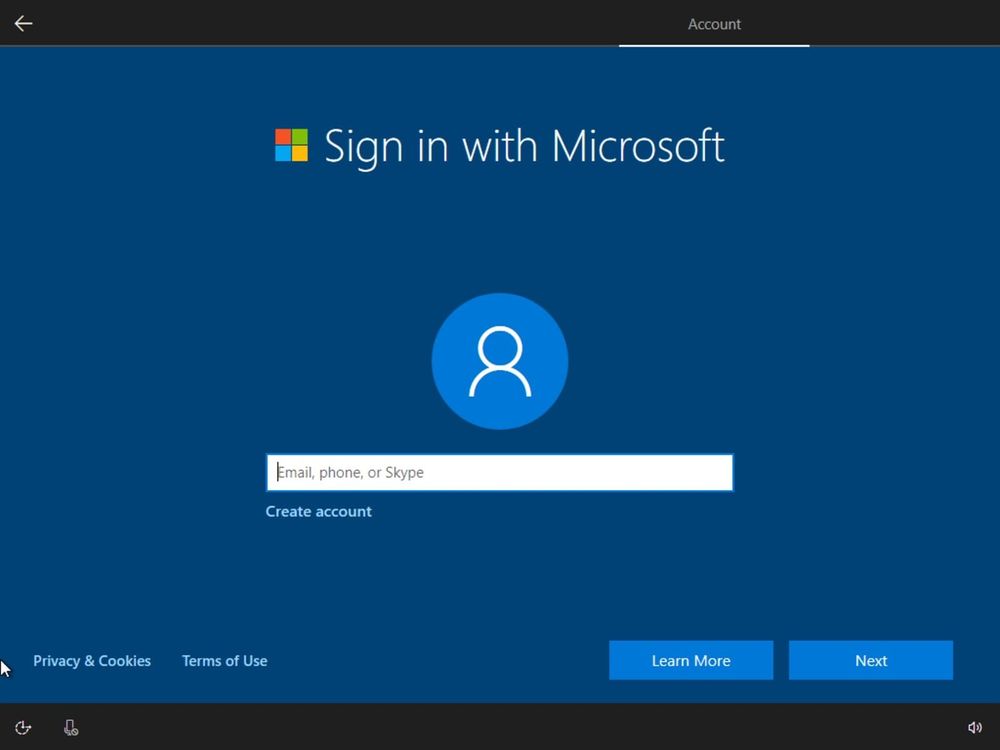
Microsoft và Apple nhận thức được rằng điều này rất quan trọng, vì vậy , có lẽ bạn sẽ thấy khó khăn khi thiết lập một máy tính mới mà không có tài khoản người dùng. Tu nhiên, hãy tránh chia sẻ tài khoản với người khác. Bạn có thể quản lý các tài khoản người dùng trong từ Accounts trong phần Settings trên hệ điều hành Windows hoặc từ Users & Groups trong phần System Preferences trên hệ điều hành macOS.
Các quy tắc thông thường về mật khẩu và mã PIN cũng được áp dụng tại đây. Nên sử dụng mật khẩu hoặc mật mã mà những người khác không thể đoán được và tránh sử dụng lại mật khẩu mà bạn đã sử dụng trên các tài khoản kỹ thuật số khác. Bạn cũng nên để laptop chuyển sang màn hình khóa sau một thời gian ngắn không sử dụng. Để bật tính năng này, hãy chuyển đến các tùy chọn Accounts -> Sign-in options trong phần Windows Settings hoặc Security & Privacy -> General trong macOS System Preferences.
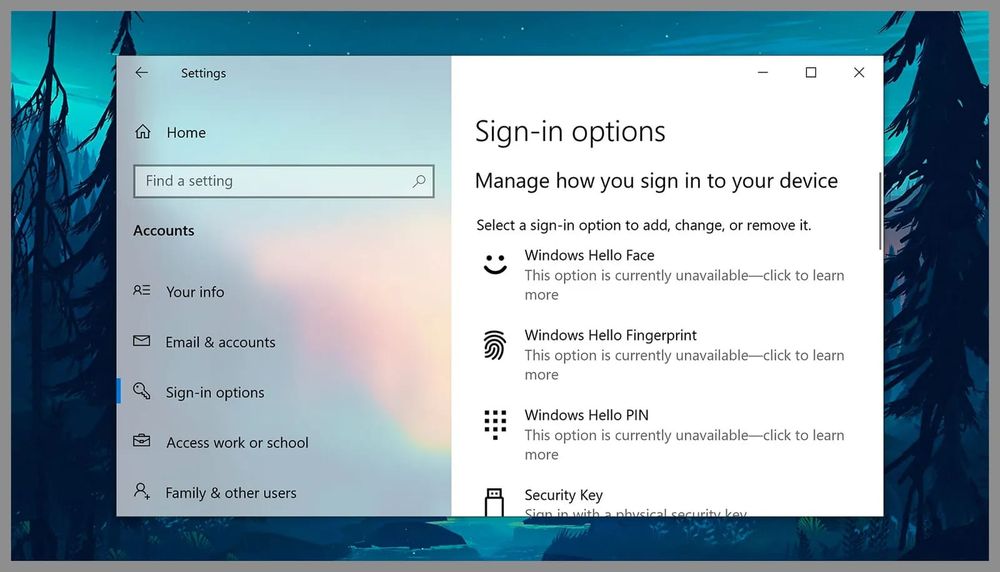
Ảnh: Microsoft via David Nield
Cả Windows và macOS hiện đều hỗ trợ xác thực sinh trắc học cho tài khoản người dùng trên laptop, nhận diện dấu vân tay và khuôn mặt. Vì vậy, bạn hãy tận dụng các tính năng này nếu chúng có sẵn. Chúng không phải là lý do để bạn có thể quên đi mật khẩu tài khoản chính, bởi vì bạn vẫn cần mật khẩu này trong một số trường hợp nhất định, chẳng hạn như khi bạn khởi động lại laptop hoặc khi bạn cần thực hiện các thay đổi quan trọng đối với hệ thống.
Sử dụng chức năng mã hóa hệ thống mở rộng
Mã hóa (Encryption) hiện nay thường được bật mặc định trên cả laptop hệ điều hành Windows và macOS, mặc dù nó có thể không áp dụng được trên các máy tính phiên bản cũ hơn. Về cơ bản, nó làm cho dữ liệu trên ổ cứng của bạn bị xáo trộn nếu bạn không đăng nhập vào máy tính theo cách bình thường. Điều này có nghĩa là sẽ khó khăn hơn nhiều để ai đó có thể tách ổ cứng trên laptop của bạn ra và truy cập vào các tệp được lưu trữ trên đó.
Nếu laptop Windows của bạn đang sử dụng phiên bản mới thì chức năng này có lẽ đã được bật. Bạn có thể kiểm tra bằng truy cập vào phần Settings -> Update & Security -> Device encryption. Nếu tùy chọn mã hóa khả dụng nhưng chưa được bật, bạn có thể tự thực hiện điều đó.
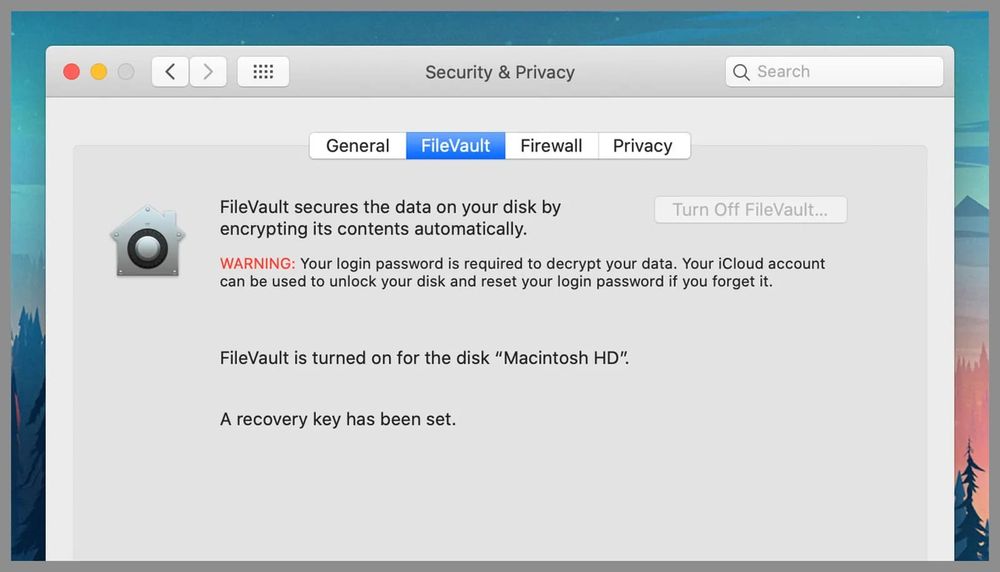
MacBook thường sẽ áp dụng mã hóa khi bạn thiết lập máy lần đầu tiên. Để đảm bảo mã hóa đã được bật, bạn hãy mở Apple menu -> System Preferences -> FileVault. Nếu FileVault chưa được bật thì bạn có thể bật nó tại đây. Hãy làm theo hướng dẫn để bảo vệ dữ liệu của bạn bằng mật khẩu được liên kết với ID Apple.
Để tạo thêm lớp bảo vệ cho các tệp và thư mục nhất định, bạn cũng có thể cài đặt công cụ mã hóa của bên thứ ba. Cách này rất hữu ích cho việc khóa dữ liệu được lưu trữ trên ổ cứng ngoài hoặc những dữ liệu được đồng bộ hóa trên các dịch vụ lưu trữ đám mây khác. VeraCrypt là một trong những lựa chọn tốt nhất cho Windows và macOS, nó là một mã nguồn mở và có thể sử dụng miễn phí.
Sử dụng tính năng bảo vệ phần mềm đặc biệt (nếu có)
Không nên bỏ qua các biện pháp bảo vệ khác nhau có sẵn cho các phần mềm cụ thể, vì nếu ai đó đoán được mật khẩu của bạn, truy cập vào máy tính của bạn khi bạn không có ở đó hoặc mượn máy tính của bạn đã xin phép, thì biện pháp bảo mật bổ sung này sẽ là lớp bảo vệ ngăn giữa họ và dữ liệu của bạn.

Các chương trình khác nhau thường đi kèm với các tùy chọn khác nhau, tuy nhiên, trước tiên, mọi người chỉ cần lưu ý những gì có sẵn. Ví dụ, trong các phần mềm Microsoft Office hiện tại, bạn có thể thêm lớp bảo vệ bằng cách đặt mật khẩu cho tài liệu, bảng tính và bản thuyết trình của mình bằng cách chọn File > Info -> Protect Document and Encrypt with Password (với hệ điều hành Windows) hoặc chọn Review -> Protect and Protect Document (với hệ điều hành macOS).
Cũng có một tùy chọn tương tự có sẵn nếu bạn sử dụng các ứng dụng Pages, Numbers và Keynote trên hệ điều hành macOS. Bạn chỉ cần chọn File -> Set Password để thêm lớp bảo vệ. Việc đặt mật khẩu vào bất kỳ chương trình nào trong số này cũng sẽ mã hóa tệp, vì vậy, sẽ không ai có thể truy cập vào dữ liệu bên trong mà không có mật khẩu.
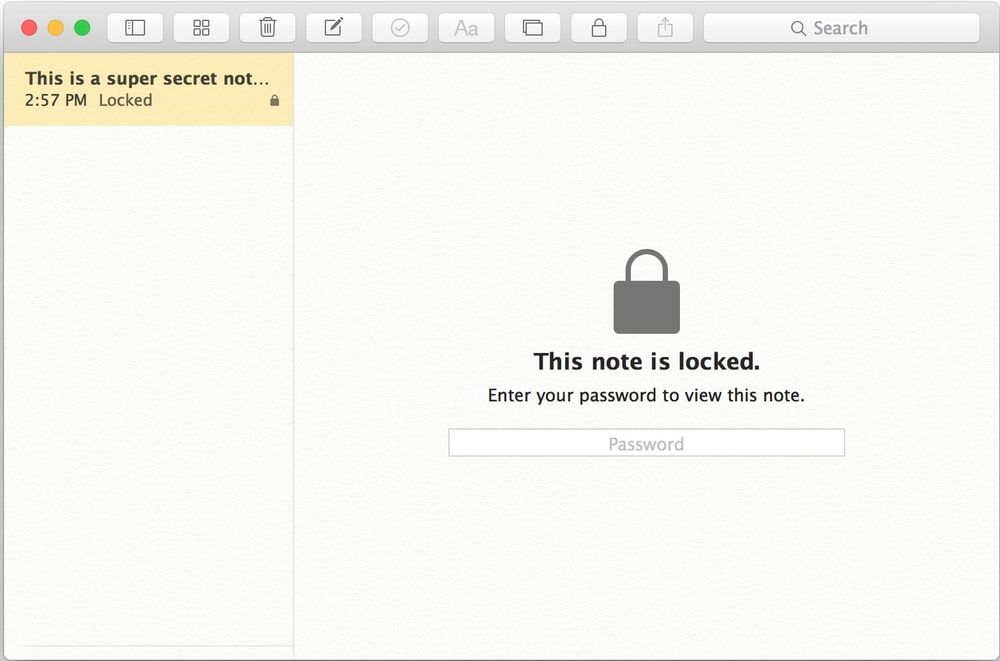
Chương trình Apple Notes là một tiện ích khác có tính năng bảo vệ bằng mật khẩu. Để khóa một bản ghi chú, bạn hãy chọn File -> Lock Note, sau đó nhập mật khẩu bạn muốn đặt. Hãy chắc chắn rằng bạn nhớ những mật khẩu đó, vì nếu không có mật khẩu thì đến bạn cũng sẽ không thể truy cập được.
Bật tính năng "Find My Laptop"
Phòng trường hợp tồi tệ nhất xảy ra và laptop của bạn rơi vào tay kẻ xấu, cả Windows và macOS đều đã thêm công cụ cho phép bạn tìm máy tính của mình trên bản đồ và khóa máy tính từ xa. Việc theo dõi người đang cầm laptop của bạn mà không có sự trợ giúp của cơ quan chức năng là một việc làm không được khuyến khích. Tuy nhiên, khóa máy tính hoặc xóa bất kỳ thông tin nhạy cảm nào (có sẵn trên macOS) lại là một ý tưởng đúng đắn.
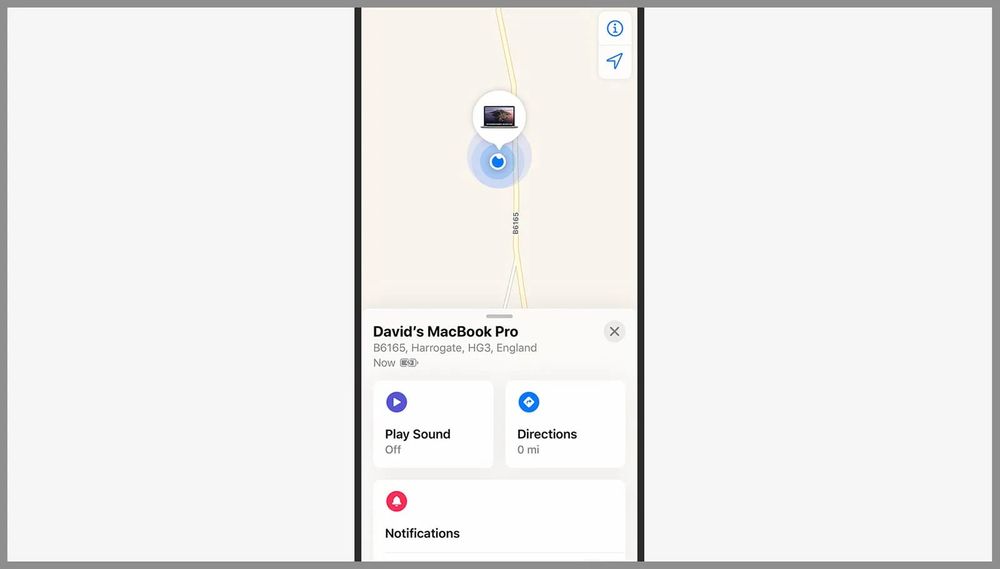
Trên hệ điều hành Windows, bạn truy cập vào mục Settings - > Update & Security -> Find my device và hãy bật chức năng đó. Nếu laptop không ở cùng chỗ với bạn, hãy đăng nhập vào tài khoản Microsoft bằng trình duyệt web và nhấp vào Devices -> Find My Device. Bạn không thể xóa dữ liệu từ xa khi sử dụng hệ điều hành Windows, nhưng ít nhất, bạn có thể khóa laptop để người khác không thể truy cập vào thiết bị của bạn mà không biết mật khẩu.
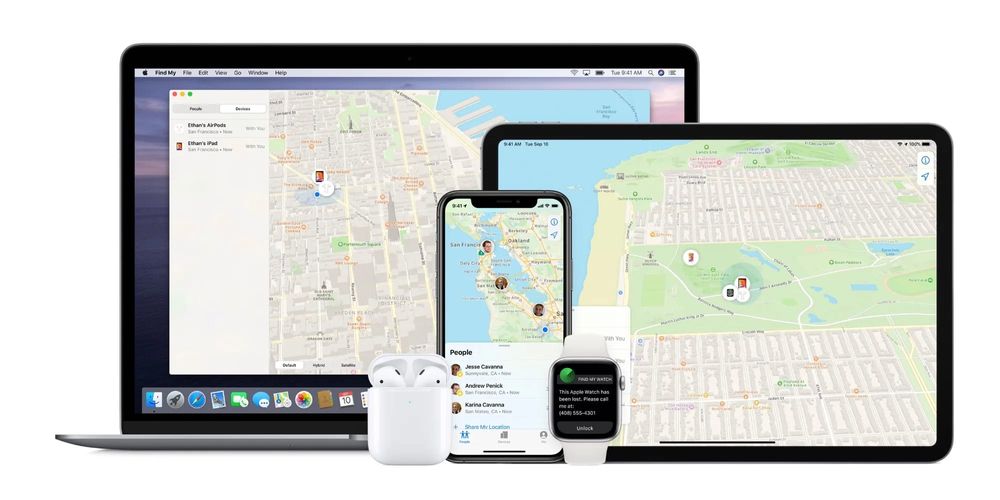
Trên hệ điều hành macOS, tính năng này được gọi là "Find My", nhưng bạn cần đảm bảo rằng bạn đã đăng ký máy tính Mac của mình vào dịch vụ "Find My" trước, bằng cách từ mục System Preferences -> Apple ID -> iCloud -> Options -> Find My Mac. Miễn là bạn đã thêm laptop của mình vào mục "Find My Mac", bạn sẽ có thể định vị laptop của mình. Từ đó, bạn có thể khóa MacBook từ xa, xóa hoàn toàn mọi thứ trên nó hoặc đánh dấu nó là thiết bị đã bị mất.
Chức năng "Find my" cũng được cài đặt cả trên iPhone và iPad, nếu sử dụng các thiết bị này, khuyến khích bạn nên bật chức năng ấy để đề phòng những trường hợp cần thiết.
Nguồn: TH&PL



