Sau khi bạn thực hiện các bước dưới đây, lỗi "PowerPoint Can't Locate Microsoft Word" sẽ được khắc phục.
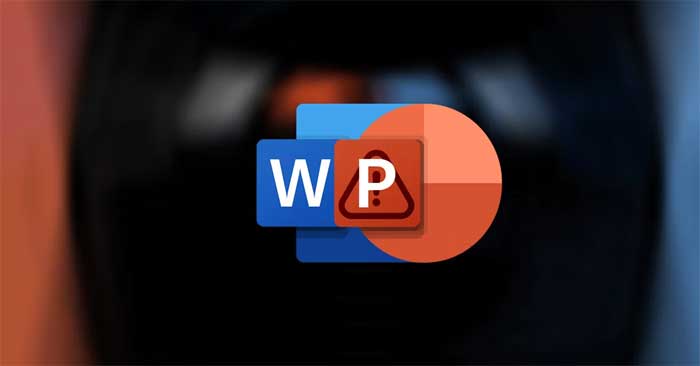

1. Mở word trước khi xuất bài thuyết trình:
Trước khi thực hiện bất kỳ việc xuất tệp PowerPoint nào, hãy mở Microsoft Word trước. Điều này giúp PowerPoint tìm thấy Word một cách dễ dàng khi cần tạo tài liệu bên trong nó.
2. Kiểm tra liên kết và điều chỉnh:
- Mở Tệp PowerPoint: Mở tệp PowerPoint gây ra thông báo lỗi.
- Chỉnh Sửa Liên Kết: Khi thông báo lỗi hiển thị, bạn sẽ thấy một tùy chọn để chỉnh sửa liên kết. Nhấn vào tùy chọn này để mở hộp thoại "Liên kết".
- Kiểm Tra Đường Dẫn Liên Kết: Trong hộp thoại "Liên kết", kiểm tra đường dẫn tới tệp Word. Đảm bảo rằng đường dẫn này là đúng và tệp Word thực sự tồn tại ở địa điểm đó.
- Lưu Thay Đổi: Sau khi kiểm tra và điều chỉnh đường dẫn liên kết, lưu thay đổi.
3. Xóa tệp tạm (Temp):
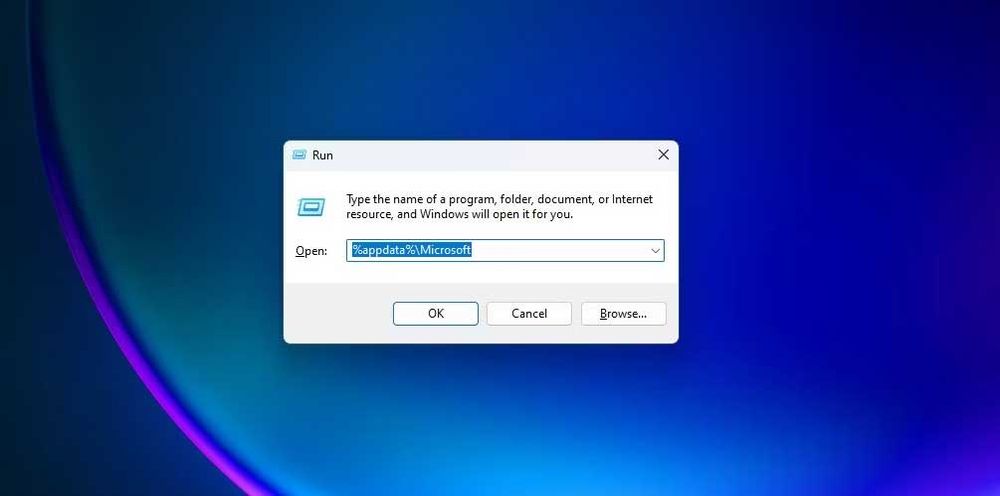
- Đôi khi, các tệp tạm thời có thể gây ra lỗi. Hãy thử xóa các tệp tạm thời:
- Đóng cả Microsoft Word và PowerPoint.
- Nhấn tổ hợp phím "Win + R" để mở hộp thoại Run.
- Nhập lệnh sau và nhấn Enter: %appdata%\Microsoft
- Xóa tất cả các tệp trong thư mục Temp.
4. Cài đặt lại liên kết (Nếu Cần):
Nếu các biện pháp trên không khắc phục được, bạn có thể thử đặt lại liên kết:
- Mở Tệp PowerPoint: Mở tệp PowerPoint gây ra thông báo lỗi.
- Chỉnh Sửa Liên Kết: Theo cách tương tự như bước 2, bạn chọn tùy chọn để chỉnh sửa liên kết.
- Xóa Liên Kết Cũ: Trong hộp thoại "Liên kết", bạn có thể xóa liên kết cũ bằng cách chọn nó và nhấn nút "Xóa".
- Thêm Liên Kết Mới: Sau khi đã xóa liên kết cũ, bạn có thể thêm liên kết mới bằng cách nhấn nút "Thêm" hoặc "Browse" để tìm và chọn tệp Word tương ứng.
- Lưu thay đổi: Lưu thay đổi sau khi đã thêm liên kết mới.
Hiệp Nguyễn (Nguồn: TH&PL)

