Sử Dụng Ứng Dụng CamScanner
Bước 1: Tải và cài đặt ứng dụng CamScanner từ App Store.
Bước 2: Mở ứng dụng và chọn biểu tượng "+" để bắt đầu quét tài liệu.

Bước 3: Đặt tài liệu trên bàn và chụp ảnh.
Bước 4: Sau khi quét xong, chỉnh sửa và lưu tài liệu theo mong muốn.

Bước 5: Chia sẻ tài liệu qua nhiều định dạng khác nhau như PDF, hình ảnh, tệp JPG.

Ứng dụng Microsoft Lens
Bước 1: Tải và cài đặt ứng dụng Microsoft Lens từ App Store.
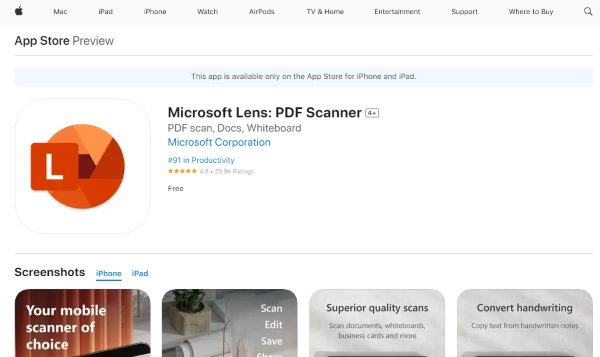
Bước 2: Mở ứng dụng, chọn Tài liệu, canh bố cục tài liệu và chụp ảnh.
Bước 3: Chọn định dạng lưu trữ (JPG hoặc PDF) và lưu tài liệu đã quét.
Sử Dụng Tính Năng Live Text
Bước 1: Truy cập Cài đặt > Cài đặt chung > Ngôn ngữ & Vùng > Kích hoạt tính năng Văn bản trực tiếp (Live Text).
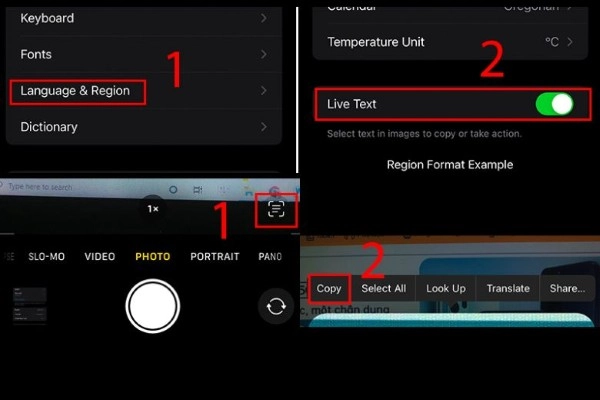
Bước 2: Bật ứng dụng Camera, chọn nút scan, và chọn và sao chép nội dung từ tài liệu.
Scan Trực Tiếp Bằng Ứng Dụng Files (Tệp)
Bước 1: Truy cập ứng dụng Tệp, chọn Browse, và chọn Quét tài liệu (Scan Documents)
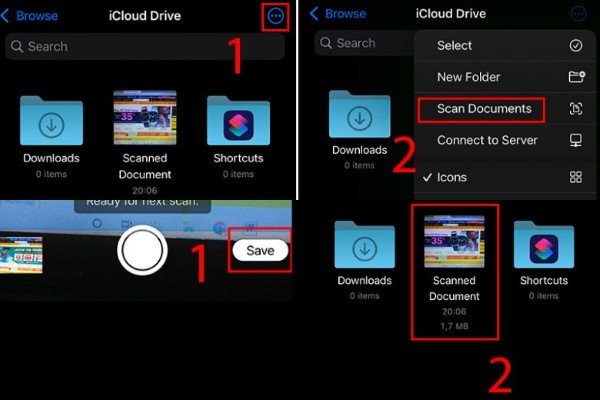
Bước 2: Sau khi quét xong, chọn Lưu và lựa chọn vị trí lưu trữ trên iPhone.
Scan Bằng Ứng Dụng Ghi Chú (Notes)
Bước 1: Mở ứng dụng Ghi Chú, tạo mới hoặc mở một ghi chú đã có.

Bước 2: Chọn biểu tượng máy ảnh và chọn Quét tài liệu (Scan Documents).
Bước 3: Lưu tài liệu và chia sẻ theo nhu cầu.
Lợi Ích của Việc Scan Tài Liệu Bằng iPhone
Lưu trữ tiện lợi: Scan giúp lưu trữ tài liệu dễ dàng trên thiết bị di động hoặc máy tính.
Quản lý hiệu quả: Dễ dàng quản lý và tìm kiếm tài liệu với các công cụ tìm kiếm.
Chia sẻ nhanh chóng: Chia sẻ tài liệu qua email, tin nhắn, hoặc dịch vụ lưu trữ đám mây.
Sử dụng đa năng: Tài liệu scan có thể được sử dụng cho nhiều mục đích khác nhau.
Hiệp Nguyễn (Nguồn: TH&PL)

